How To Share The Folder
Sharing Folder In Microsoft Windows
Note--For sharing a folder in Microsoft Windows you must be logged on a system via Administrator Account firstly.
1-Create a folder which name you wants, supposed its name is Public on your Computer.
2-Go to Start Button click on Programs, here you will click on Accessories and then pointing out the Windows Explorer.
3-Go to the drive where you make the folder Public and right-click on the folder named Public and then click on sharing option.
4-In folder’s properties option now click on Share this folder.
5-Use the default name for the share and if you wants to change you can but I named this share by-default
And then click Permissions tab.
6-At this tab Permissions, click on add option.
7-Now in the option select the Users, Computer or PC and Groups dialog box, Simply click the Authenticated users group and the click on OK.
8-At the Permissions Tab you have to click the Authenticated Users Group Tab.
9-In permissions List, if you wants to Full control simply click the Full Control permission, click on allow and after located the appropriate permissions.
10-Last click on the everyone group and then click remove.
.jpg) |
| Shared Folder |
Note--For sharing a folder in Microsoft Windows you must be logged on a system via Administrator Account firstly.
1-Create a folder which name you wants, supposed its name is Public on your Computer.
2-Go to Start Button click on Programs, here you will click on Accessories and then pointing out the Windows Explorer.
3-Go to the drive where you make the folder Public and right-click on the folder named Public and then click on sharing option.
4-In folder’s properties option now click on Share this folder.
And then click Permissions tab.
6-At this tab Permissions, click on add option.
7-Now in the option select the Users, Computer or PC and Groups dialog box, Simply click the Authenticated users group and the click on OK.
8-At the Permissions Tab you have to click the Authenticated Users Group Tab.
9-In permissions List, if you wants to Full control simply click the Full Control permission, click on allow and after located the appropriate permissions.
10-Last click on the everyone group and then click remove.
You may also Like
1 comments:
- StevenHWicker said...
-
I really liked your Information. Keep up the good work. Business Intelligence
-
4 January 2021 at 10:50

Labels
- Cloud Computing (2)
- Servers (2)
- Windows Server 2000 Family (5)
- Windows Server 2003 Family (2)
- Workstations (3)
Archives
Subscribe via email
Popular Posts
-
Sharing Folder In Microsoft Windows Shared Folder Note --For sharing a folder in Microsoft Windows you must be logged on a system via...
-
In this post we will do the small things but it should be mandatory for the new computer operators or newly aware users or students so lets...
-
About The Windows 2000 Family Windows 2000 is just a working framework that have both customer and server workstations. It was started ...
-
Windows Server 2000 Features Regularly I have seen hundred Features in recently started windows 2000 family however I have specified F...
-
How To Manage Your Social Media Monitoring Your Social-Media The nature of “social media...
-
*Users and Computer Accounts* In Active Directory client and PC accounts as speaki...
-
Workstations Workstation-Emperor A kind of PC used for engineering applic...
-
Protect Your Network From Spam and Viruses This post is expounded a valuable question A way to shield net...
-
Configuration of Windows 2000 Server or Advanced 2000 Server: Thanks to updated management utilities and a slightly enhanced user interfa...



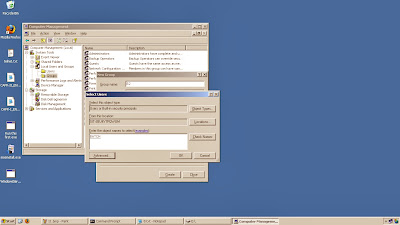

.jpg)



.jpeg)


.jpg)

.jpg)

Post a Comment